Se accede a ella a través del botón “Explorar” de la pantalla de exploraciones. Dado que se registran todos los datos, es preciso introducir la ficha del enfermo y la ficha de exploración.
Se muestra a pantalla completa.
Dispone de 3 áreas bien definidas:

- Panel de resultados (1).
Se encuentra inicialmente minimizado, accediéndose a él con sólo pulsarlo.
Si se pulsa la zona izquierda del panel se cierra o abre según su situación previa.
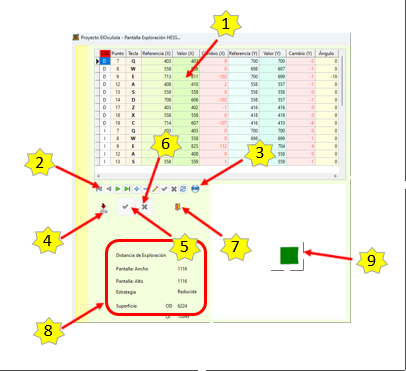
Dispone de los siguientes elementos:
- Listado de los puntos explorados y sus respuestas (1).
- Navegador (2).
Permite el desplazamiento por los diferentes puntos explorados, así como su edición y borrado selectivo. Si una posición no ha resultado bien realizada puede borrarse aquí y repetirse.
- Botón “Inicializar” (3).
Permite borrar todas las respuestas introducidas en el listado. Debes realizar de nuevo toda la exploración.
- Botón “Procesar Datos” (4).
No olvides pulsarlo.
Si sales de la pantalla antes de procesarlos, perderás todos los datos de la exploración.
Además, inicia el proceso de cálculo de la superficie del polígono de respuestas.
- Botón “Aceptar” (5).
Una vez realizada la exploración y procesados los datos pulsa este botón para salvar y salir de la pantalla de exploración. NO salgas cerrando la ventana con el menú de Windows.
- Botón “Cancelar” (6).
Para Salir sin guardar nada.
- Botón “Salir” (7).
Permite también volver al formulario principal. Se conservan los datos si se procesaron (a diferencia de “cancelar”, cuya pulsación hace que se pierdan todos los datos de la exploración).
- Panel Informativo (8).
Podemos ver aquí los datos de la exploración realizada: distancia de exploración, ancho y alto de pantalla usado, estrategia y superficie del polígono de respuestas.
- Área gráfica (9).
Su finalidad es calcular la superficie del polígono de respuestas.
- Área de Exploración (2).
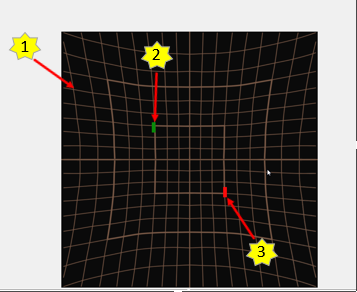
En ella verás el fondo (1) con el color que hayas elegido y los testigos (2) (3).
El testigo del paciente se mueve poniendo el ratón sobre él y pulsando su botón izquierdo. Cuando esté en la posición deseada basta soltar el botón izquierdo y quedará ahí.
El testigo del explorador se coloca en su posición pulsando la tecla correspondiente. Este testigo de no puede moverse libremente por la pantalla, sus posiciones están predefinidas.
El entramado de la pantalla es visible o no según tus preferencias.
- Panel control de exploración (3).
Aquí dispones 2 paneles que se corresponden con los 2 tipos de pruebas posibles:
- Panel de “Prueba Reducida”.
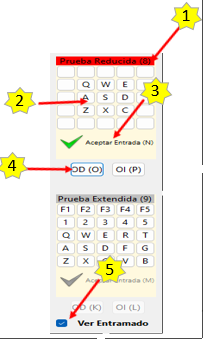
Consta de:
· Cabecera (1).
Se encuentra activa si su fondo es rojo.
Para activarla, si estuviera desactivada (fondo gris) basta pulsarla.
· Panel de Posiciones (2).
Tienes las 9 posiciones de este tipo de prueba, así como su letra correspondiente.
El color de cada letra es negro si no se ha explorado y pasa a rojo cuando se explora la posición correspondiente y se valida (PULSANDO F12). Así puedes saber las posiciones exploradas del ojo con la exploración en curso.
· Botón “Aceptar entrada” (3).
Una vez explorado un punto debe o bien pulsarse la tecla F12 o bien este botón, de esta forma quedará guardada la respuesta y puede explorarse otro punto.
· Botón del ojo a explorar (4).
Permite seleccionar el ojo a explorar. Los puntos de exploración se refieren siempre al ojo seleccionado.
- Panel de “Prueba Extendida”.

Consta de:
· Cabecera (1).
Se encuentra activa si su fondo es rojo.
Para activarla, si estuviera desactivada (fondo gris) basta pulsarla.
· Panel de Posiciones (2)
Tienes las 25 posiciones de este tipo de prueba, así como su letra correspondiente.
El color de cada letra es negro si no se ha explorado y pasa a rojo cuando se explora la posición correspondiente y se valida (PULSANDO F12). Así puedes saber las posiciones exploradas del ojo con la exploración en curso.
· Botón “Aceptar entrada” (3).
Una vez explorado un punto debe o bien pulsarse la tecla F12 o bien este botón, de esta forma quedará guardada la respuesta y puede explorarse otro punto.
· Botón del ojo a explorar (4).
Permite seleccionar el ojo a explorar. Los puntos de exploración se refieren siempre al ojo seleccionado.
· Selector “Ver Entramado” (5).
Hace visible o invisible el entramado de la pantalla.
