Se accede a ella a través del botón “Explorar” de la pantalla de exploraciones. Dado que se registran todos los datos, es preciso introducir la ficha del enfermo y la ficha de exploración. En esta última debe elegirse en el tipo de exploración “Campo de Diplopía”.
Se muestra a pantalla completa.
Dispone de 4 áreas bien definidas:
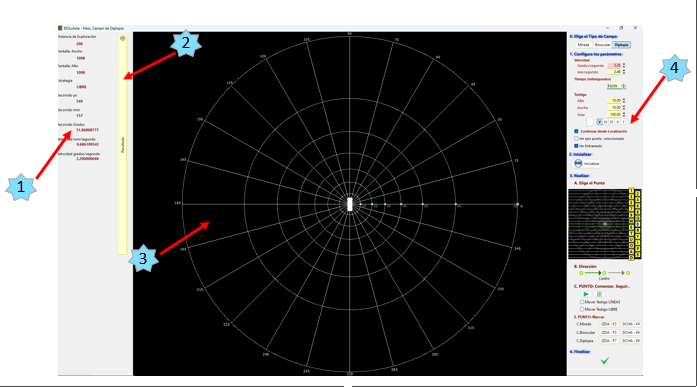
1. Área de Información (1).
Situada a la izquierda y arriba, muestra la distancia de exploración, el ancho y alto de la pantalla y el tipo de estrategia, en este caso, LIBRE, el recorrido en pixeles, milímetros y grados y la velocidad del testigo tanto en grados/segundo como en mm/segundo.
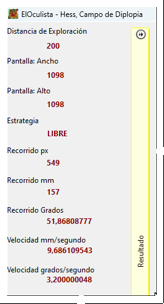
2. Panel desplegable de resultados (2).
Se encuentra inicialmente minimizado, accediéndose a él con sólo pulsarlo.
Si se pulsa la zona izquierda del panel se cierra o abre según su situación previa.
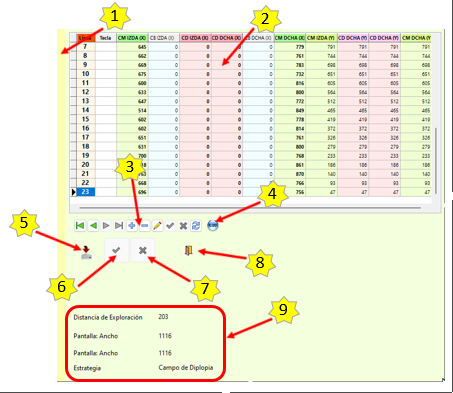
Dispone de los siguientes elementos:
·Pulsador para abrir y cerrar el área (1).
·Listado de los puntos explorados y sus respuestas (2).
·Navegador (3).
Permite el desplazamiento por las diferentes respuestas, así como su edición y borrado selectivo. Si una posición no ha resultado bien realizada puede borrarse aquí y repetirse.
·Botón “Inicializar” (4).
Permite borrar todas las respuestas introducidas en el listado. Debes realizar de nuevo toda la exploración.
·Botón “Salvar Datos” (5).
No olvides pulsarlo.
Si sales de la pantalla antes de salvar, perderás todos los datos de la exploración.
Además, inicia el proceso de cálculo de la superficie del polígono de respuestas.
·Botón “Aceptar exploración y Salir de la pantalla” (6).
Una vez realizada la exploración y salvados los datos pulsa este botón para salir. NO salgas cerrando la ventana con el menú de Windows.
·Botón “Cancelar” (7).
Para Salir sin guardar nada.
·Boton “Salir” (8).
Para cerrar la pantalla y volver al listado de exploraciones.
·Panel Informativo (9).
Podemos ver aquí los datos de la exploración realizada: distancia de exploración, ancho y alto de pantalla usado, estrategia y superficie del polígono de respuestas.
3. Pantalla de exploración propiamente dicha (3).

En ella tenemos:
· Entramado compuesto por círculos (1) situados a 10º, 20º, 30º, 40º, 50º, 60º y 70º, puntos de color verde (3) en el radio de 0º en las intersecciones con los círculos, 12 diámetros (4) dispuestos a 15º, 30º, 45º, 60º, 75º, 90º, 105º, 120º, 135º, 150º, 165º y 180º, grados (5) de cada línea, punto central amarillo y puntos que indican la línea que seguirá el movimiento del testigo.
· Testigo (2).
De forma redondeada o rectangular
El entramado puede estar visible o no.
El testigo puede moverse de forma automática o libre por toda la pantalla.
4. Área de comandos y control de la exploración (4).

Está dividida en 5 zonas organizadas de tal forma que siguen el orden normal de exploración:
· Selector “Tipo de Campo de Diplopía“ (1).
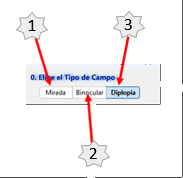
Aquí debe elegirse el tipo o tipos de exploración que deseamos hacer:
- Campo de Mirada (1). (Sus puntos de respuesta, selectores y líneas de entramado en Verde).
- Campo Binocular (2). (Sus puntos de respuesta, selectores y líneas de entramado en Azul).
- Campo de Diplopía (3). (Sus puntos de respuesta, selectores y líneas de entramado en Rojo).
· Configurador de los parámetros de la prueba (2).
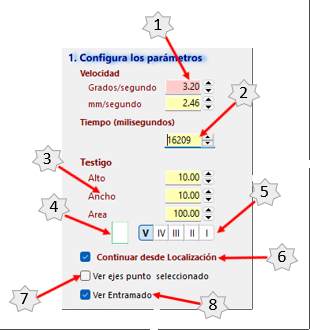
Permite establecer los siguientes:
- Velocidad de movimiento de testigo (1) en grados/segundo o milímetros/segundo. La velocidad habitual es 3.2 grados por segundo.
- El tiempo en milisegundos (2) que tardará el testigo en recorrer la distancia entre 2 puntos. Se ajusta automáticamente a la longitud de la línea a explorar para que la velocidad sea la misma para todas las líneas exploradas.
- El tamaño del testigo (3), pudiendo cambiarse su altura y anchura si es rectangular o su radio si es redondeado. Si se cambia la superficie los datos anteriores se ajustan automáticamente.
- La forma del testigo (4): rectangular o redondeado.
- Selector de tamaños Habituales Goldmann (5), se han incluido por compatibilidad. El tamaño se ajusta a la distancia de exploración.
- Selector “Continuar la Prueba desde Localización actual del testigo” (6).
- Selector “Ver ejes Punto Seleccionado” (7).
- Selector “Ver Entramado” (8).
· Reseteador o inicializador de la prueba (3).
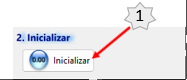
Cambia todos los parámetros de la prueba a su valor defecto para poder comenzarla. Se eliminan todos los datos de una exploración ya comenzada para iniciarla de nuevo.
· Zona de control de realización de la prueba (4).
Es la zona en la que se encuentran todos los comandos para explorar cada línea y realizar la prueba. Su disposición sigue el curso de exploración: 1º se elige una línea de exploración, 2º se mueve el testigo y 3º se marcan las localizaciones según el tipo de prueba. Como son líneas de exploración horizontales, deberá marcarse su localización izquierda y la derecha.
Dispone de los siguientes botones de comandos:
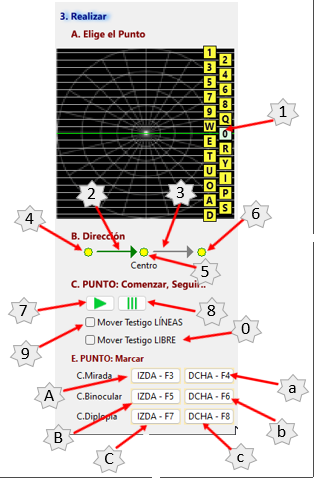
- Selector de línea (1).
La exploración se realizar siguiendo un patrón de líneas horizontales y así poder mapear el campo elegido.
Se dispone de 22 líneas. Cada una tiene su tecla asociada, por lo que una vez iniciada la prueba basta pulsar la tecla elegida y se selecciona la línea asociada.
- Selector de dirección de movimiento del testigo hacia el centro (2).
Lo habitual el mover el testigo desde la periferia hacia el centro, aunque puede seguirse la estrategia que se desee.
- Selector de dirección de movimiento del testigo hacia fuera (3).
- Posicionar el testigo en el límite izquierdo de la línea a explorar (4).
- Posicionar el testigo en el centro de la línea a explorar (5).
- Posicionar el testigo en el límite derecho de la línea a explorar (6).
- Comenzar o continuar el movimiento del testigo (7).
Para comenzar el movimiento e iniciar la prueba debe pulsarse este botón. Cuando se pausa y deseamos reiniciar la prueba debe pulsarse.
Hay que tener en cuenta que el selector “Mover el testigo desde Localización” si deseamos que el movimiento se reinicie en el lugar que lo paramos, en caso contrario vuelve al principio de la línea.
- Detener el movimiento del testigo (8).
- Selector “Mover el Testigo LÍNEAS” (9).
Para mover el testigo de forma manual por la línea actualmente seleccionada debe marcarse este selector, poner el ratón encima del testigo, pulsar el botón izquierdo del ratón y sin soltarlo mover el testigo a la posición deseada, una vez en el sitio deseado soltar el botón izquierdo del ratón.
- Selector “Mover el Testigo LIBRE” (0).
Permite mover el testigo libremente por la pantalla.
- Botón Marcar el borde izquierdo del Campo de Mirada. Tecla asociada F3 (A).
- Botón Marcar el borde derecho del Campo de Mirada. Tecla asociada F4 (a).
- Botón Marcar el borde izquierdo del Campo Binocular. Tecla asociada F5 (B).
- Botón Marcar el borde derecho del Campo Binocular. Tecla asociada F6 (b).
- Botón Marcar el borde izquierdo del Campo de Diplopía. Tecla asociada F7 (C).
- Botón Marcar el borde derecho del Campo de Diplopía. Tecla asociada F8 (c).
· Final de la prueba (5).
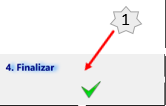
Se abre el panel desplegable de datos, lo que permite su consulta, validación y salvado.
