En esta pantalla se encuentran todos los accesos que acceden a las diferentes pantallas de configuración del programa.
Está dividida en 4 zonas:
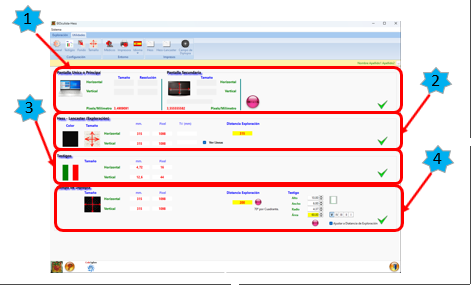
1. Configuración de la Pantalla del Ordenador y de la Pantalla Secundaria, si la hubiera (1).
Consta de los siguientes elementos:
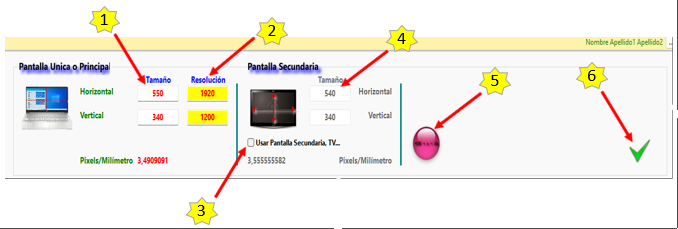
- Configuración de la pantalla del Ordenador.
Existen 4 entradas.
A la izquierda para introducir el tamaño de la pantalla del ordenador en milímetros (1).
A la derecha para introducir la resolución de la pantalla del ordenador (2). Esta última la calcula el programa automáticamente al pulsar el botón “Calcular” (5), por lo que no hace falta introducir su valor.
Además, se muestra la proporción de pixeles por milímetro de esta pantalla.
- Configuración de la pantalla secundaria.
Si disponemos de un ordenador con una pantalla pequeña no podremos realizar la exploración. Deberemos por tanto usar una pantalla secundaria, que puede ser un monitor o una televisión.
Disponemos en esta zona:
- Selector para “Usar Pantalla Secundaria, TV …” (3).
- Entradas para introducir el tamaño de la pantalla secundaria en milímetros (4). Sólo se encuentra activo si tenemos seleccionado “Usar pantalla Secundaria, TV …”.
También aquí se muestra la relación pixeles por milímetro (se actualiza al pulsar el botón “Calcular”).
- Botón Calcular (5).
Una vez introducidos los datos debe pulsarse para que se calcule la resolución de la pantalla y la relación pixeles/mm.
- Botón Aceptar (6).
Al pulsarlo se validan los datos y se graban para ser usados por defecto en las siguientes sesiones.
2. Configuración de la Pantalla de Hess (2).
Disponemos de los siguientes elementos:
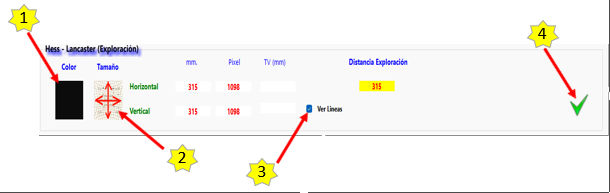
- Botón “Color” (1).
Para seleccionar el color del fondo de la pantalla de exploración.
- Botón “Tamaño” (2).
Para establecer el tamaño de la pantalla de exploración.
- Información sobre el tamaño actual de la pantalla del ordenador en milímetros y pixeles, así como de la pantalla secundaria si la hubiera.
- Selector “Ver Líneas” (3).
Para establecer por defecto si se estará visible o no el entramado de la pantalla de Hess. No obstante, en la pantalla de exploración misma también puede activarse o no.
- Información sobre la distancia de Exploración recomendable para el tamaño de pantalla establecido.
- Botón “Aceptar” (4).
Al pulsarlo se validan los datos y se graban para ser usados por defecto en las siguientes sesiones.
3. Configuración de los Testigos (3).
Dispone de los siguientes elementos:
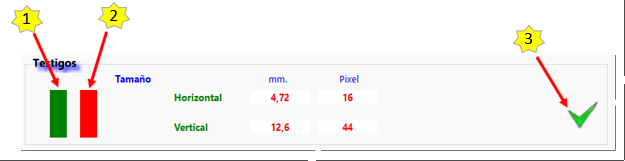
- Botón “Testigo 1” (1).
Para cambiar el color del testigo 1 y el tamaño de ambos testigos.
- Botón “Testigo 2” (2).
Para cambiar el color del testigo 2 y el tamaño de ambos testigos.
- Información sobre el tamaño actual de los testigos en milímetros y pixeles.
- Botón “Aceptar” (3).
Al pulsarlo se validan los datos y se graban para ser usados por defecto en las siguientes sesiones.
4. Configuración de la Pantalla Campo de Diplopía (4).
Dispone de los siguientes elementos:
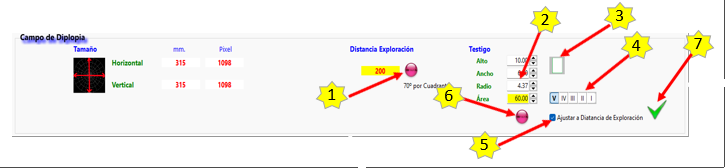
- Información del tamaño de la pantalla de exploración en milímetros y pixeles.
- Información sobre la distancia de exploración recomendable, teniendo en cuenta el tamaño de la pantalla de exploración y que pueda tener una extensión de 70º.
- Botón “Calcular distancia de exploración…” (1).
Con este botón se establece la distancia de exploración óptima, de tal forma que con el tamaño dado establecido en la pantalla de exploración se cubran 70º de exploración.
- Entradas para establecer el tamaño del testigo (2).
Podemos modificar si el testigo es un rectángulo su alto y ancho, si es un círculo su radio. También podemos introducir el área y el tamaño se calcula automáticamente. Para que los cálculos se realicen el selector “Ajustar a distancia de exploración” NO debe estar seleccionado.
- Botón para seleccionar la forma del testigo por defecto (3).
Puede elegirse entre un rectángulo o un circulo.
- Selector de tamaños del testigo preestablecidos Goldmann (4).
Pueden elegirse desde el tamaño V al I, aunque los tamaños III, II y I son demasiado pequeños.
- Selector para que los datos introducidos se ajusten a la distancia de exploración establecida (5).
- Botón “Calcular” (6).
Para calcular el tamaño del testigo según el área introducida.
- Botón “Aceptar” (7).
Al pulsarlo se validan los datos y se graban para ser usados por defecto en las siguientes sesiones.
