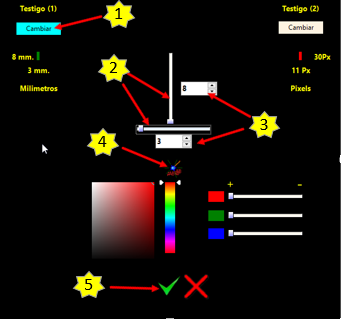Debes seguir los siguientes pasos:
1. Elige el color de fondo de la pantalla de exploración, pulsa el botón “Color” e irás a la pantalla de selección del color del fondo (1).
2. Elige el tamaño de la pantalla de exploración, pulsa el botón “Tamaño” e irás a la pantalla de selección del tamaño de la pantalla de exploración (2).
3. Selecciona “Ver Líneas” si deseas ver el entramado de la pantalla (3).
4. Introduce la distancia de exploración. Esta distancia se calcula automáticamente al cambiar el tamaño de la pantalla de exploración si se desea. En caso contrario puede introducirse manualmente (4).
5. Valida los datos pulsando el botón “Aceptar” correspondiente (5).
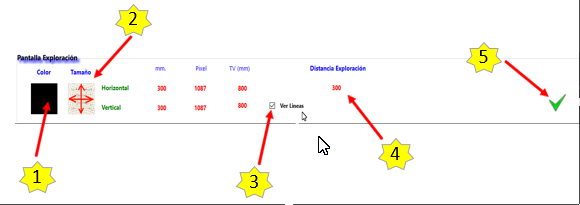
Establecer el COLOR del fondo de la Pantalla de Exploración
Al pulsar el botón “Color” (0) accedes a la pantalla para configurar el color del fondo y el color y tamaño de los testigos. El botón cambiar fondo (1) se encuentra en Azul, lo cual indica que todos los cambios de color serán en el fondo.
Sigue los siguientes pasos:
1. Elige un color aproximado en el selector habitual (2).
2. Ajusta el color con el selector RGB (3).
3. Pulsa “Aceptar” para validar el color (4).

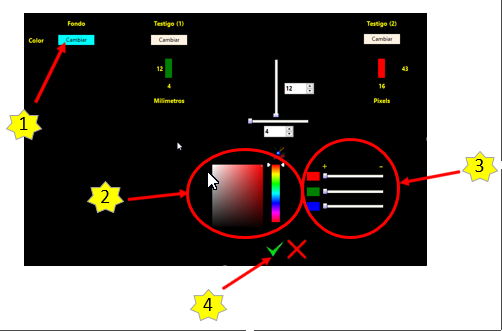
Recuerda que al pulsar “Aceptar” volverás a la pantalla de configuración general y ahí debes pulsar de nuevo “Aceptar” (5) para que los datos se graben y estén disponibles la siguiente vez que se use el programa.

Establecer el TAMAÑO de la Pantalla de Exploración
Sigue los siguientes pasos:
1. Accede a la pantalla de configuración del tamaño pulsando el botón “Tamaño” (0).

2. Elige el modo que deseas usar para indicar el tamaño de la pantalla de exploración:
· Modo 1 o semiautomático ((Pulsa el Botón “Modo 1” (1)).
Utilizas un testigo de color rojo que mueves por la pantalla y te va indicando el tamaño resultante de la pantalla en milímetros.
· Modo 2 o directo (Pulsa el Botón “Modo 2” (2)).
En este método introduces directamente el tamaño que deseas
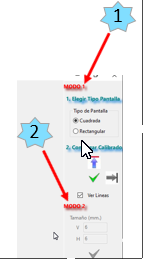
3. Uso del Modo 1:
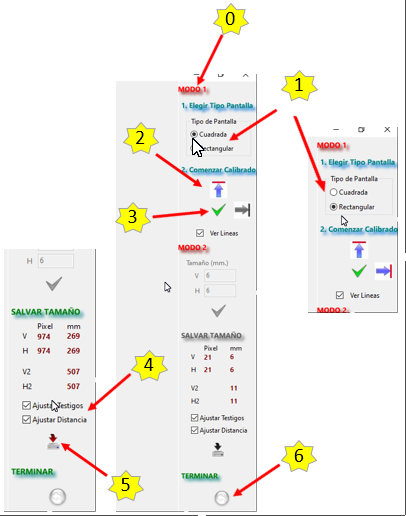
· Pulsa el botón “Modo 1” (0), se activan los elementos necesarios para poder introducir automáticamente el tamaño.
· Elige si la pantalla será cuadrada o rectangular (1). Se recomienda cuadrada. Si eliges cuadrada estará disponible el ajuste del tamaño vertical. Si eliges rectangular estará disponible el ajuste del tamaño horizontal y vertical.
· Pulsa el Botón “Posición Vertical” (2). Aparecerá el cursor en el centro de la pantalla. Es un rectángulo de color rojo y horizontal.

· Coloca el ratón sobre el cursor. Pulsa el botón izquierdo del ratón y lo “coges”.
· Mueve el cursor en dirección vertical, arriba o abajo, sin soltar el botón izquierdo del ratón. Observarás que, al lado del cursor, aparece el tamaño en milímetros que tendría la pantalla. El tamaño 0 se encuentra en el borde inferior de la pantalla.
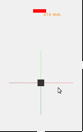
· Cuando consigas el tamaño que deseas suelta el botón izquierdo del ratón.
· Puedes repetir esta acción tantas veces como necesites.
· Pulsa el Botón “Aceptar” (3). Estará disponible la Opción “Salvar Tamaño”. Además, verás los datos de la pantalla en pixeles y en milímetros.
· Elige si quieres que el tamaño de los Testigos y la distancia de exploración se ajusten automáticamente al tamaño de la pantalla de exploración (4).
· Pulsa “Salvar los datos” (5).
· Pulsa “Volver a la pantalla de configuración principal” (6).
4. Uso del Modo 2:
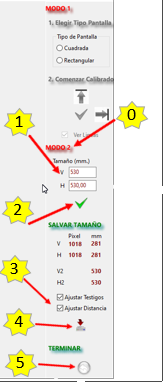
· Pulsa el botón “Modo 2”, se activan los elementos necesarios para introducir manualmente el tamaño de la pantalla de exploración (0).
· Introduce el tamaño vertical y el horizontal (1).
· Pulsa el botón “Aceptar este tamaño” (2). Estará disponible la Opción “Salvar Tamaño”.
Además, verás los datos de la pantalla en pixeles y en milímetros.
· Elige si quieres que el tamaño de los Testigos y la distancia de exploración se ajusten automáticamente al tamaño de la pantalla de exploración (3).
· Pulsa “Salvar los datos” (4).
· Pulsa “Volver a la pantalla de configuración principal” (5).
5. Pulsa “Aceptar” en la pantalla de configuración general, sección “Pantalla Exploración” para guardar el tamaño elegido (3).

Visualizar o no el entramado de la Pantalla de Exploración
Durante la exploración puede estar visible o no el entramado de la pantalla de exploración. Para cambiar su estado:
1. Selecciona o no la opción “Ver Entramado” en la pantalla de configuración general, sección “Pantalla Exploración” (0).
2. Pulsa “Aceptar” en la misma sección para activar y guardar la opción (1).

Cambiar el COLOR de los Testigos
Para cambiar el color de un testigo sigue los siguientes pasos:
1. En la pantalla Configuración general, sección “Testigos”, pulsa el botón correspondiente al testigo que deseas cambiar: 1 (1) ó 2 (2). Accedes a la pantalla para configurar el color del fondo y el color y tamaño de los testigos. El botón Testigo (1) o Testigo (2) se encuentra en Azul (1), lo cual indica que todos los cambios de color serán en ese testigo.
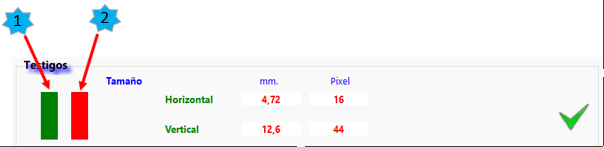
2. Elige un color aproximado en el selector habitual (2).
El testigo elegido refleja el color seleccionado instantáneamente.
3. Ajusta el color con el selector RGB (3).
El testigo elegido refleja el color seleccionado instantáneamente (4).
4. Pulsa “Aceptar” para validar el color (5). Vuelves a la pantalla de configuración general.
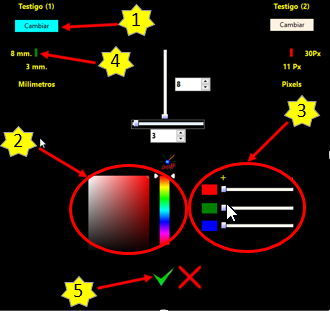
5. Pulsa “Aceptar” en la pantalla de configuración general, sección “Testigos”, de esta manera los datos se graban y están disponibles la siguiente vez que se usa el programa (3).

Cambiar el TAMAÑO de los Testigos
Para cambiar el tamaño de los testigos:
1. En la pantalla Configuración general, sección “Testigos”, pulsa el botón correspondiente al testigo que deseas cambiar: 1 (1) ó 2 (2). Accedes a la pantalla para configurar el color del fondo y el color y tamaño de los testigos. El botón Testigo (1) o Testigo (2) se encuentra en Azul (1). En este caso el tamaño elegido afecta a los 2 testigos por igual.
El Testigo 1 refleja los cambios de tamaño en milímetros.
El Testigo 2 refleja los cambios de tamaño en pixeles.
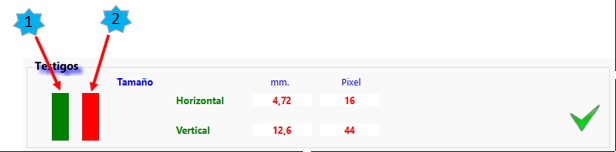
2. Desliza las barras vertical u horizontal hasta conseguir el tamaño deseado en milímetros o pixeles (2).
3. O bien introduce en los campos correspondientes el valor deseado en milímetros (3).
4. Pulsa el botón “Tamaño Habitual” si deseas que el programa calcule el tamaño de acuerdo al tamaño de pantalla (4).
5. Pulsa el botón “VALIDAR configuración de testigos y fondo (5). Vuelves a la pantalla de configuración general.
6. Pulsa “Aceptar” en la pantalla de configuración general, sección “Testigos”, de esta manera los datos se graban y están disponibles la siguiente vez que se usa el programa (3).
Cuando existe una pantalla secundaria el tamaño reflejado es el que tendría en la pantalla primaria, de tal forma que en la secundaria se obtenga el tamaño real.